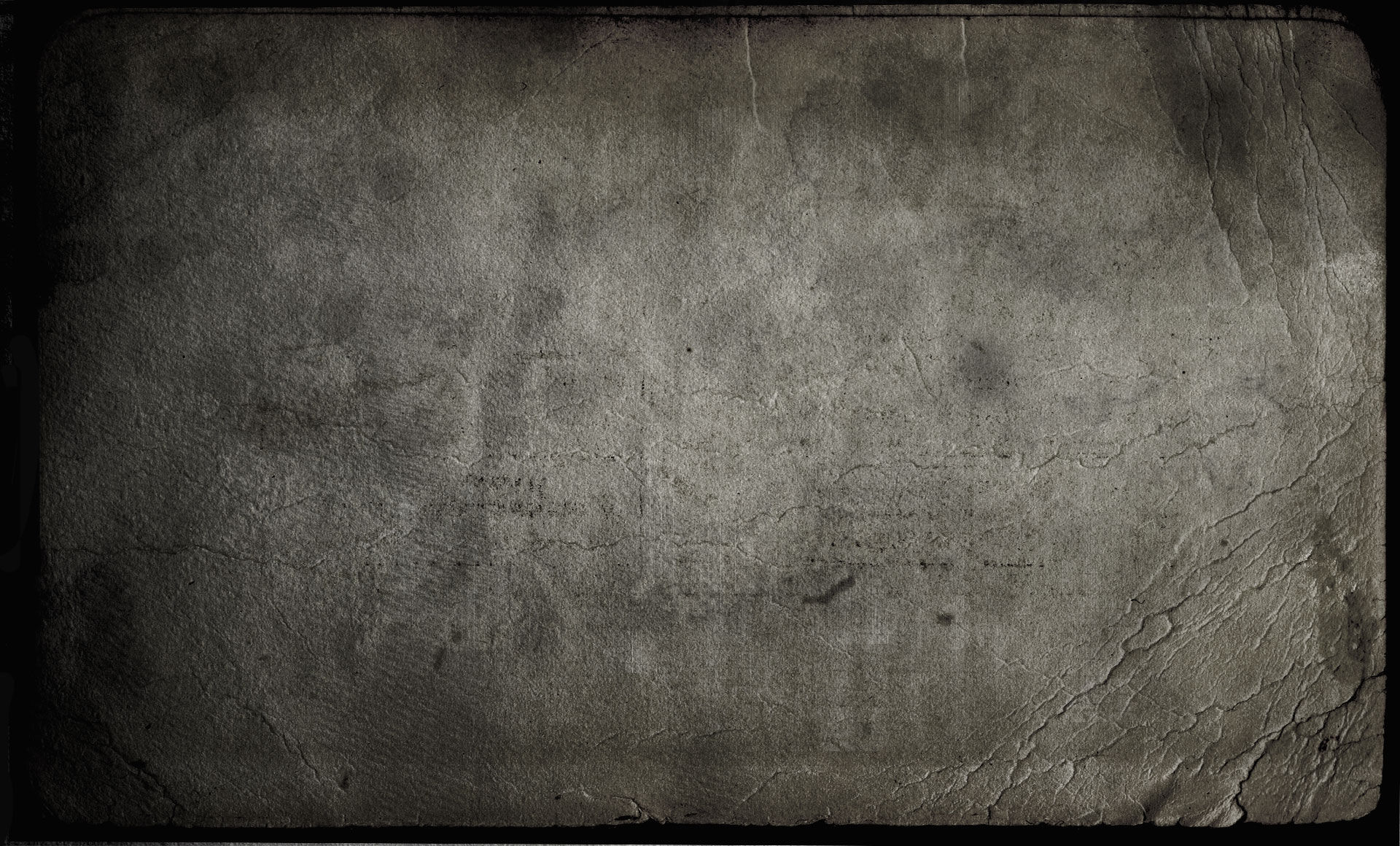
Troubleshooting
Client Issues
Right click on Legends of Sosaria.exe and click properties. Navigate to the compatibility tab and select run this program as an administrator. Run the patcher to install the client. Navigate to the LoS Client folder by right clicking on the patcher and clicking "Open File Location". Right click the client.exe and also set that to always run as admin. You will also want to do the same on ClassicUO.exe. This will resolve 99% of client issues. If you have a client issue and resolve it in a manner we do not have listed, please let us know so we can add the information to this page.
Classic UO Troubleshooting
Some have reported various issues loading ClassicUO since a recent update. Here you'll find solutions for all known issues. Please page staff new issues arise.
FIXING CLILOC ERROR
-
Navigate to the Razor folder inside the ClassicUO folder in your client.
-
Launch the Razor.exe in this folder. It will give an error message about the cliloc not being found because it not targeting your client properly.
-
Click ok. The splash screen for the Razor assistant will appear.
-
Manually direct to your client.exe and client folder and click Launch UO. Proper setup for this is illustrated to the right.

CLASSICUO LAUNCHING WITHOUT RAZOR
If you had the client before the update of ClassicUO, you will need to update the directory for the Razor assistant to get it to launch through the patcher with the assistant, or delete the settings.json file from the ClassicUO folder and click verify on the patcher to update this file. This file does not get patched in if it already exists in order to not interrupt players settings.

Patcher Troubleshooting
With so much variety in patforms that users run on, there are bound to be some hurdles to jump before they can get going...
#1: Can't start the patch client.
A1: Update .NET Framework to 4.5.2
A2: Add a virus scan exception for the patch client.
A3: Run the patch client using Administrator rights.
#2: Can't connect to remote host
A1: Add the patch client to the firewall whitelist.
A2: Add a virus scan exception for the patch client.
A3: Run the patch client using Administrator rights.
#3: Downloading exe files fails.
A1: Add a virus scan exception for the patch client.
A2: Run the patch client using Administrator rights.
#4: Downloading fails at 99.99%.
A1: Connection was interrupted.
A2: File local access or permissions changed.
A3: File became unavailable on the server.
#5: MSVCR*.dll is missing.
A1: Install Microsoft Visual C++ Redistributable 2012 to 2019
