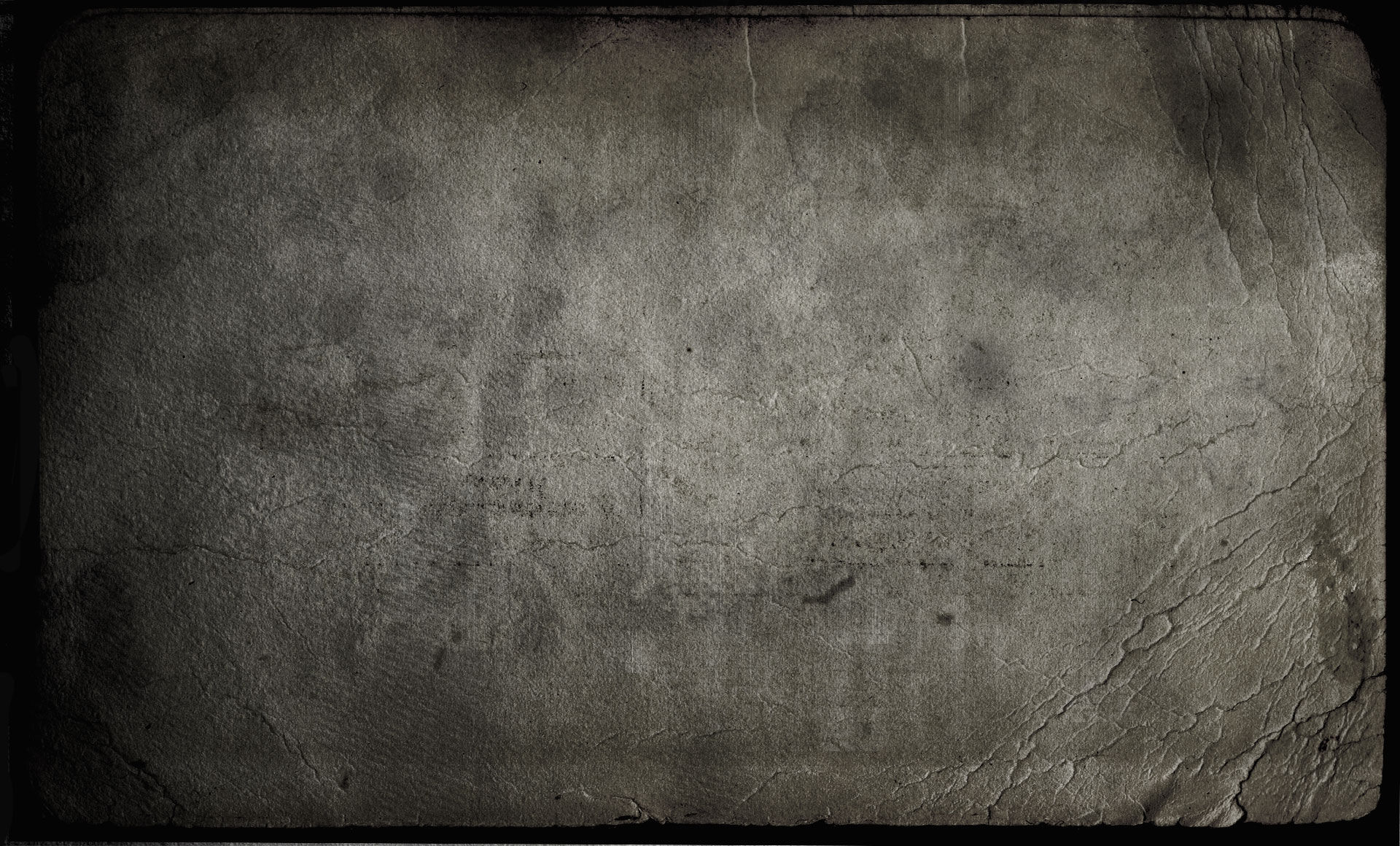
- Installation Guide -
Whether you've been playing Ultima Online since the 90's or this is the first you've looked into trying it, getting started can be a frustrating ordeal. To simplify the process we've added a guide to downloading and setting up.
Important Note about Running as Administrator
Set all of the following to be run as Admin to avoid issues
Legends of Sosaria Patcher
Client.exe
(located at c:://program files(x 86)/Ultima Online Legends of Sosaria/)
ClassicUO.exe
Step One - Download the Custom Patch & Play Software
The client is vital to your experience while playing Legends of Sosaria. You won't be able to log in with a client older, or newer, than ours at all, and with one of the same age, that isn't ours, you will have several issues including (but not limited to), inability to log in because characters start in a custom facet, invisible walls, invisible monsters, and invisible items. The server, without our client, is not an experience we'd wish upon anyone.
To download the client, click on the download button in the main menu above and select to download the LoS Patch & Play App. This will virtually instantaneous.
If clicking the LoS Patch & Play download button doesn't seem to work, right-click on it and select to open it in a private or incognito window, or try it in a different browser. Chrome will block unknown exe files rather than ask users to confirm they trust the source.
Step Two - Load the Patch & Play Software
Legends of Sosaria is designed to work with ClassicUO. Attempting to use UOSteam, Razor, or other assist programs directly may result in issues similar to the ones experienced on an incorrect client. By default, our version of CUO will run with razor attached. Click on the icon in the center of the Patch & Play screen to load the game.
The alternative to using the default setup is to load ClassicUO with Razor Enhanced enabled.
To load Razor Enhanced directly, load the following file:
C:\Program Files (x86)\Ultima Online Legends Of Sosaria\ClassicUO\Data\Plugins\Razor Enhanced\RazorEnhanced.exe
To have the patcher itself load Razor Enhanced, instead of the default Razor, open the Settings.json file from the following location in notepad:
C:\Program Files (x86)\Ultima Online Legends Of Sosaria\ClassicUO\settings.json
And change:
"plugins" : [ ".\\Razor\\Razor.exe"
to
"plugins" : [ ".\\Razor Enhanced\\RazorEnhanced.exe"
Regardless of your choice, the Patch & Play software will install the client the first time it is run and verify that your copy is up to date. If it is not, a list of files will appear and prompt you to install the patch. In this way, it is very difficult to miss an update. To check if there is a patch without reloading the software, click on 'Verify' in the menu. Note, you will not be able to patch while logged into the game itself.
Step Three - Create & Log into your Account
If everything has been done correctly you should now be able to click on the ClassicUO Icon in the middle of the Patch & Play software. This will lead you to login screen. Enter your chosen User Name and Password. The first time this information is entered from your IP your account will be created. You can change your password in-game by using the [password command.
Each player is allowed only one account. It should be noted that if more than one account is required after this (if there is more than one player in a single household) then use the help menu in game to page staff to create the additional accounts for any additional players. We are more than happy to accommodate this. Keep in mind if the requested User Names are in the original page then the process will be quicker.
Once you've entered the account information you will see a screen where you log into the shard. Simply click on Legends of Sosaria here to progress.


Step Four - Welcome to LoS!
You should now be sitting on the character creation screen. From here things are pretty self explanatory. Choose your race, gender, starting stats, skills, and set your name. Use the arrows to navigate the menu until you're done. Further information for first time logins can be found in the New Player Guide.

